Laptop untuk Desain saat ini sangat banyak dipasaran. Akan tetapi apakah anda mengetahui standar spesifikasi laptop untuk menjalankan program desain grafis? Agar anda tidak salah memilih laptop yang akan beli dan anda gunakan untuk mendesain baik desain 2D ataupun 3D, ada baiknya anda mengetahui standar laptop yang bagus untuk menjalankan program desain grafis.
Selain itu, saya juga akan menceritakan dan memberi masukan berdasarkan pengalaman saya dalam menggunakan Laptop untuk desain grafis dan arsitektural. Baiklah, kita akan bahas terlebih dahulu standar spesifikasi laptop untuk menjalankan program-program desain grafis dan arsitektural.
Standar Spesifikasi Laptop Untuk Desain Autocad

Detail Spesifikasi cek disini
Standar Spesifikasi Laptop Untuk Desain 3Ds Max
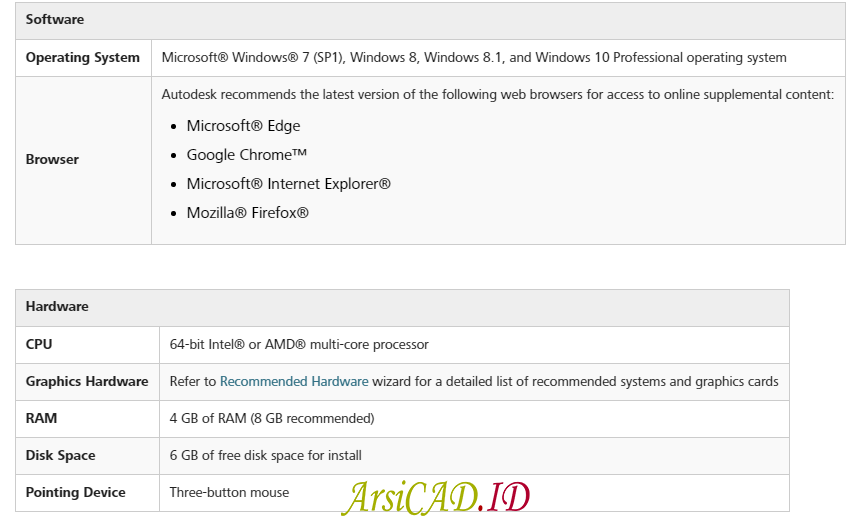
Detail Spesifikasi cek disini
Standar Spesifikasi Laptop Untuk Desain 3D Sketchup
Detail Spesifikasi cek disini
Standar Spesifikasi Laptop Untuk Desain Photoshop
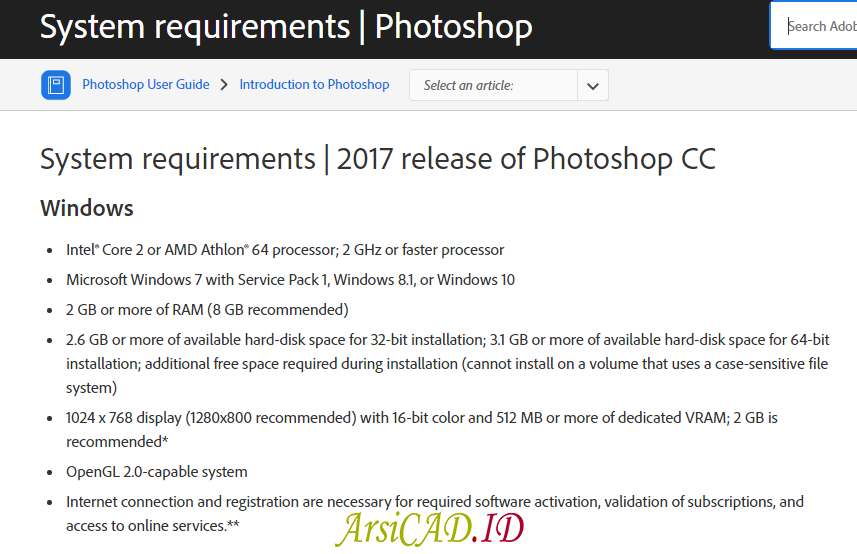
Detail Spesifikasi cek disini
Standar Spesifikasi Laptop Untuk Desain Corel Draw

Detail Spesifikasi cek disini
Nah itu adalah standar spesifikasi laptop untuk desain grafis dan arsitektural. Satu catatan penting untuk anda dari saya, ketika memilih laptop untuk desain, perhatikan CPU, RAM, Graphic, dan Resolusi layar harus yang Rekomendasi dari program desain tersebut.
Pengalaman Penggunaan Laptop Untuk Desain
Nah kali ini saya akan sedikit menceritakan pengalaman saya dalam memilih laptop untuk desain yang saya pakai ketika kuliah di jurusan Arsitektur apa saja kendala yang saya hadapi dan sehingga menyebabkan motherboard laptop desain saya tersebut rusak sehingga harus diganti seharga Rp. 4 Juta lebih.
Ada 5 aplikasi desain grafis yang saya gunakan ketika itu pada laptop saya tersebut antara lain, AutoCAD, Sketchup, 3Ds Max, Photoshop dan Corel draw. Laptop desain grafis yang saya gunakan yaitu seri Asus N43S. Dengan spesifikasi umumnya yaitu Intel Core i7 dengan clock speed 2,2 GHz. HDD 750Gb dan Ram 4 Gb.
Jika kita mengacu pada spesifikasi laptop tersebut, maka itu sudah cukup baik dan cocok digunakan sebagai laptop desain grafis yang mumpuni dalam menjalankan kelima program yang saya gunakan tersebut. Akan tetapi kenapa bisa motherboardnya rusak?.
Berdasarkan analisa saya satu kekurangan yang ada pada laptop desain grafis saya tersebut yaitu soal RAM yang tidak saya tambah atau perbesar. Meskipun berdasarkan spesifikasi laptop untuk menjalankan program desain diatas hal tersebut sudah cukup bagus, akan tetapi kenyataannya RAM tersebut sangat kurang jika kita mengerjakan proyek dengan skala yang besar.
Perhatikan gambar dibawah ini ketika saya membuka satu proyek desain grafis arsitektural

Saya hanya membuka satu proyek studio AutoCAD dimana konsumsi RAM laptop tersebut mencapai 4,35Gb. Itu hanya gambar 2 dimensi saja dan juga saya hanya membuka satu proyek desain. Bagaimana jika saya membuka proyek lebih dari satu? Tentu akan naik RAM laptop tersebut.
Belum lagi jika membuka program lainnya secara bersamaan seperti sketchup atau photoshop? Anda bisa bayangkan pastinya akan semakin besar konsumsi RAM tersebut. Berdasarkan pengalaman saya tersebut, rata-rata RAM yang digunakan mencapai 4,5 – 5 GB ketika membuka banyak program sekaligus.
Satu hal lagi yang perlu anda perhatikan adalah ketika Rendering gambar. Baik itu pada AutoCAD, Sketchup, Photoshop ataupun program desain grafis lainnya, penggunaan RAM akan melonjak sangat drastis sehingga pemilihan laptop untuk desain yang akan anda gunakan nantinya harus benar-benar tinggi. Seperti kasus pada gambar dibawah ini dimana saya melakukan rendering 3D AutoCAD dan hasilnya penggunaan RAM melonjak menjadi 5,48 Gb serta CPU sampai 100%.

Rekomendasi Spesifikasi Laptop Untuk Desain
Berdasarkan standar program desain grafis dan pengalaman menggunakan laptop untuk keperluan desain, maka saya ingin memberikan rekomendasi terkait spesifikasi laptop yang bagus untuk desian grafis, yaitu laptop anda minimal memiliki menggunakan CPU Core i5, HDD 500 Gb dan RAM 8 Gb dan Graphic 2 Gb. Itu hanya spesifikasi standar yang umum yang bisa saya simpulkan berdasarkan hal-hal diatas. Untuk detail spesifikasi laptop untuk desain, silahkan sesuaikan saja dengan kebutuhan penggunaan anda. Jangan lupa kunjungi halaman Tutorial AutoCAD dan Tips Trik AutoCAD untuk membantu anda belajar AutoCAD lebih cepat
